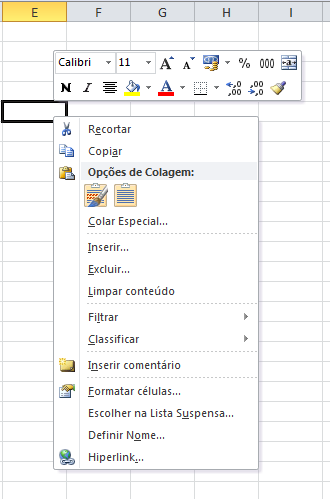 Continuando a postagem anterior. Nessa postagem: 1. Recortar e copiar / 2. Inserir e Excluir / 3. Limpar conteúdo / 4. Inserir comentário / 5. Formatar células / 6. Definir nome
Continuando a postagem anterior. Nessa postagem: 1. Recortar e copiar / 2. Inserir e Excluir / 3. Limpar conteúdo / 4. Inserir comentário / 5. Formatar células / 6. Definir nome
Começando com uma ferramenta bastante utilizada: Recortar e colar. Muitos usuários utilizam de maneira ainda mais simples com as teclas "ctrl c" e "ctrl v", mas iremos aprender como achar essas ferramentas também pelo mouse. No botão direito essas opções como Recortar e Copiar. São dois comandos parecidos, com uma pequena diferença: enquanto o botão recortar tira o conteúdo de uma célula e passa para outra, o botão copiar faz uma cópia na outra célula (permanece o conteúdo na célula de origem e na célula de destino.
Para exemplificar utilizaremos os dois comandos. Escrevendo "Curta nossa fan page" na célula A1 e iremos utilizar o comando recortar para a célula A2 e também o comando copiar para a célula A2. Para aplicar o comando, estando a célula A1 com o texto "Curta a nossa fan page", basta clicar com o botão direito na célula A1; escolher a opção "Recortar" e depois ir com o botão direito na célula A2 e escolher a opção "colar". Siga os passos mostrados na figura a seguir:
Como resultado, teremos a célula A1 vazia e a célula A2 com o texto "Curta nossa Fan Page". É essa parte que fica diferente o comando recortar e copiar.
Para exemplificar agora o comando Copiar escreveremos "Curta nossa fan page" na célula A1. Para aplicar o comando, estando a célula A1 com o texto "Curta a nossa fan page", basta clicar com o botão direito na célula A1; escolher a opção "Copiar" e depois com o botão direito na célula A2 e escolher a opção "colar", nesse momento irá aparecer mais "Opções de colagem", escolha a mesma utilizada no comando copiar, que é a primeira que aparece. Siga os passos mostrados na figura a seguir:
Como resultado, teremos a célula A1 e a célula A2 com o texto "Curta nossa Fan Page". É essa parte que fica diferente o comando recortar e copiar!
2. Inserir e excluir.
Esse comando é normalmente utilizado quando temos uma lista mais extensa no excel e precisamos apagar apenas uma célula, porém fazer com que as outras células se encaixem devido a essa alteração. Ficou confuso? Eu explico melhor, imagine que você tenha uma planilha com 20 nomes de pessoas na coluna A e na coluna B as idades correspondentes. Supondo que por algum erro, você digitou a idade da pessoa da linha 7 errada e que por isso criou uma baita confusão na sua planilha. A idade de uma pessoa, estará sempre na linha de baixo, e não na frente. É necessário excluir a idade da linha 7 e fazer com que todas as idades abaixou sejam deslocadas para cima (a idade da linha 8 vá para a linha 7, a idade da linha 9 vá para a linha 8, a idade da linha 10 vá para a linha 9 e assim por diante). É nesse momento que você usa essa opção! Veja a figura:
Supondo que o Gustavo não tenha 19 anos, mas sim 20 anos. E que o Henique não tenha 20 anos, mas tenha 21 anos e assim por diante. Na figura abaixo estão os passos para corrigir o problema:
A ferramenta inserir é utilizada da mesma maneira. Por exemplo, se percebemos que na verdade Gustavo tinha 19 anos e será necessário inserir um campo de aniversário pra ele, faremos o mesmo procedimento com o botão inserir! Tentem em casa, se tiverem dúvida entrem em contato que explicamos.
3. Limpar o conteúdo
Esse comando como o próprio nome sugere, limpa o conteúdo da célula. O comando limpar conteúdo apaga apenas o que tiver escrito na célula, não apagará preenchimento, borda e formatações de fonte como aprendido na postagem anterior, para acessá-la clique aqui.
4. Inserir comentário
Essa ferramenta é bastante utilizada para quando desejamos deixar algum comentário em alguma célula especial. Por exemplo, em uma planilha simples de controle de orçamento doméstico, na qual há o campo "Gastos com mercado", é possível deixar uma explicação de como esse valor foi encontrado. Para isso, basta clicar com o botão direito do mouse na célula que deseja inserir comentário e depois selecionar a opção "Inserir comentário". As células com comentários ficam destacadas com um triângulo vermelho no canto, veja a figura a seguir:
5. Formatar células
Formatar células foi o que vimos na postagem anterior (par ver a postagem clique aqui). Porém, nesse menu aparecerá uma janela com todas as opções. Todas as possibilidades de tamanho de fonte, efeitos, preenchimento, bordas, alinhamento estarão nessa janela e é possível deixar o texto da maneiar exata que o leitor desejar.
6. Definir nome
Essa ferramenta é bastante importante, embora não muito explorada em tutoriais e cursos de excel. Quando trabalhamos com fórmulas, sempre utilizamos o endereço das células (B4, C45, G22). Podemos, para facilitar utilizar essa ferramenta e dar outros nomes para as células. No caso da planilha de orcamento mostrada a seguir, podemos nomear a célula B12, que expressa o total das despesas no período, como "total_despesa". Dessa maneira, se quisermos fazer alguma operação com esse valor ou utilizá-lo em alguma fórmula, não precisamos saber que o total das despesas está na célula B12 ou ir até a célula para checar. Apenas colocamos "total_despesa" na fórmula. Veja o exemplo abaixo:
Primeiro definimos o nome. Na célula que desejamos atribuir um nome, clicamos com o botão direito e selecionamos a opção "Novo Nome". Aparecerá a tela ao lado, onde colocamos o nome da célula e também podemos deixar alguma explicação sobre o que se trata.
Para utilizar em outra fórmula, ao invés de utilizar o endereço B12, podemos colocar total_despesa que o excel reconhece a utiliza o valor da célula. Veja abaixo:
Por hoje é só, espero que tenham aproveitado.
Gostou? Curta nossa Fan Page, compartilhe, divulgue, seja um
seguidor do blog e repasse aos amigos!










Nenhum comentário:
Postar um comentário